Table of Contents
The GDriveLiteGui example showcases the capacity of GCF's GDriveLite component when used within a GUI (or widgets) application. The GDriveLiteQml example shows how the GCF's GDriveLite component component can be used in a QML application.
This page explains how to run the example and use the different kinds of functionality offered by it. It does not explain the source code and implementation of the example program.
We encourage you to take a look the source code of the example program and get a sense of how the API is used in it. This will help you with using API in your programs as well.
Launching GDriveLiteQml
To launch the program you will need to pass the –clientID and –clientSecret commandline parameters. The values passed to these parameters can be obtained from your Google API Console.
Start terminal (or command-prompt) and launch the GDriveLiteGui example from the command-line as follows
$ ./GDriveLiteGui --clientID:78399023134.apps.googleusercontent.com --clientSecret:QiA5B6kXo0gNWcn-6UKpggsJ
When the application is launched, you should see a login dialog as shown in the picture below.
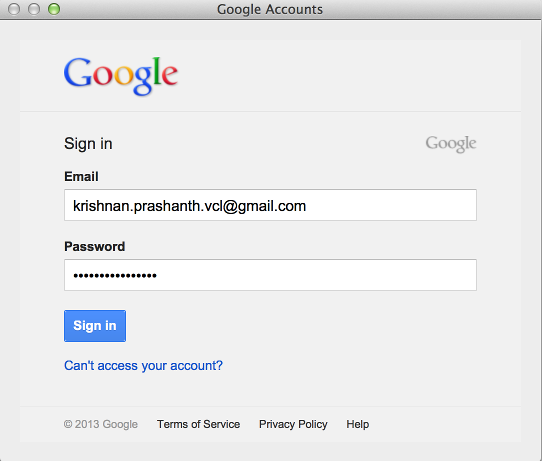
In this dialog, you can enter your login credentials. [Note: You can enter login credentials of any Google Account, not just the account using which you registered the application in Google API Console.] After login in, you will need to accept authorization for the GDriveLiteGui application. Once that is done, you will see a main-window as follows
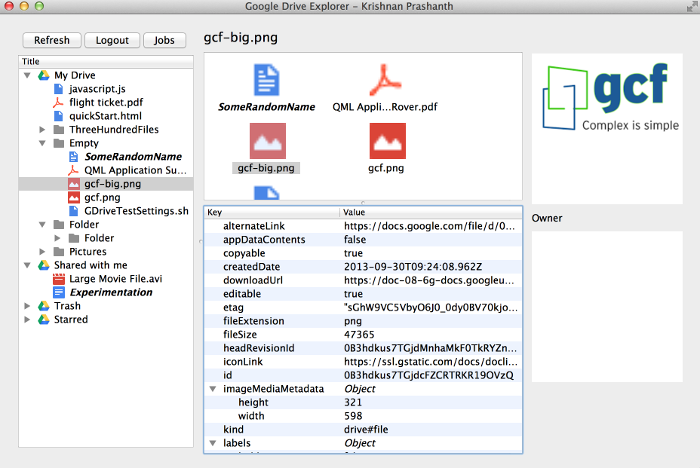
On the left hand side you will notice a tree view. This view sources its data from GCF::IGDriveLiteContentModel. The list/icon view on the top-half of the central area also sources its data from GCF::IGDriveLiteContentModel. The bottom-half of the central area shows all attributes provided by Google Drive SDK against the selected item. Thumbnail of the selected item is shown towards the top-right. A user-pic of the selected file is shown right below it.
Uploading files
To upload a file, select any folder in "My Drive" and right click on it. From the list of options select Upload.
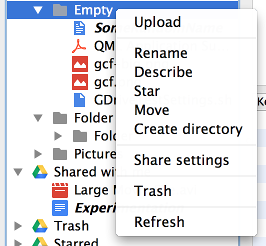
From the file-dialog box, shown next, select the file you want to upload. GDriveLiteGui will start uploading the file.
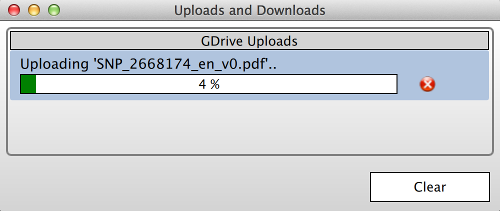
This workflow demonstrates the use of GCF::IGDriveLiteFileUploader and GCF::IGDriveLiteFileUploaderList (or more specifically its base class GCF::JobListModel)
Downloading files
To download a file, select any file in "My Drive" and right click on it. From the list of options select Download. Choose a directory on your computer where you want to download the file. GDriveLiteGui will download the file into that directory.
This workflow demonstrates the use of GCF::IGDriveLiteFileDownloader and GCF::IGDriveLiteFileDownloaderList (or more specifically its base class GCF::JobListModel)
Sharing/Unsharing files and folders
To share a file/folder; select an item in the tree-view on the left (within My Drive). Right click and select Share. This launches the sharing dialog box. This dialog-box shows all sharing permissions currently set on the file.
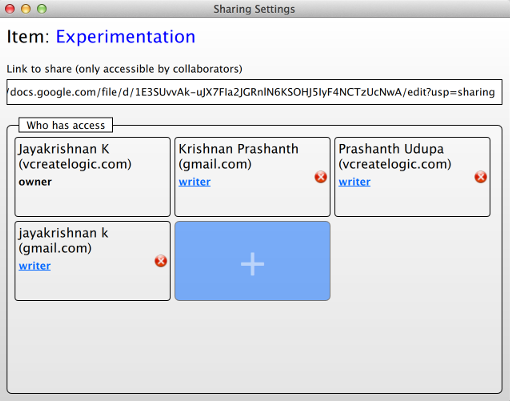
Click on the "+" item (marked in blue) to add sharing permissions. This will launch another dialog box where you can enter the email-id of the person you want to share the file with. Once you click "Ok" on that dialog box, the share permissions gets added to the list.
To remove sharing permissions, simply click on the "x" button on any of the share permission items.
This workflow demonstrates the use of GCF::IGDriveLiteContentSharingModel
Other options
Context menu on an item in the tree view shows other options as well. The following list explains each of them.
- Rename - allows you to rename a file/folder [GCF::IGDriveLite::rename()]
- Describe - allows you to describe a file/folder [GCF::IGDriveLite::describe()]
- Star/Unstar - allows you to flag a file/folder with a star or remove the star [GCF::IGDriveLite::star(), GCF::IGDriveLite::unstar()]
- Move - allows you to move a file/folder to another folder [GCF::IGDriveLite::move()]
- Create directory - allows you to create a new directory [GCF::IGDriveLite::mkdir()]
- Trash/Untrash/Delete permanently - allows you to support trash, untrash and delete fully workflows [GCF::IGDriveLite::trash(), GCF::IGDriveLite::restore() and GCF::IGDriveLite::deletePermanently()]

